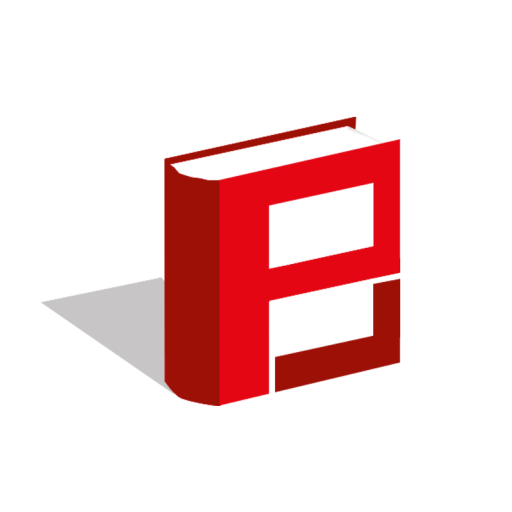6 تکنیک برای خارج کردن هر چیزی از پس زمینه
بیرون کشیدن چیزها یکی ار بدترین دشمن ها برای کسانی است که به تازگی کار با فتوشاپ را شروع کرده اند. در حالی که بیرون کشیدن فیگورهای هندسی کار ساده ای است، بیرون کشیدن چیز هایی مانند درخت و یا مو های بلوند یک مدل کار بسیار سختی است. یک راه فوق العاده برای رسیدن به این موضوع وجود ندارد اما چندین تکنیک برای بیرون کشیدن موضوعات طبیعی که باید استخراج شوند وجود دارد. در اینجا 7 تکنیک بیرون کشیدن را به شما نشان می دهیم که می توان با آن تقریباً هر چیزی را مجزا کرده و خارج کنیم.
چطور می توانیم:
- اشیاء با فرم ساده را بیرون بکشیم
- یک شخص را بیرون بکشیم
- اشیاء تیره را از پس زمینه سفید بیرون بکشیم
- ابرها و شعله ها را بیرون بکشیم
- با استفاده از Channels مو را بیرن بکشیم
- حیوانات پشمالو را بیرون بکشیم
- پلاگین های پر قدرت بیرون کشیدن چیز ها
قبل از شروع: در تمرین های زیر باید ابتدا لایه پس زمینه را از حالت قفل خارج کنید و یک تصویر جدید در فتوشاپ باز کنید. برای خارج کردن لایه پس زمینه از حالت قفل در پنجره layers بر روی آن دوبار کلیک می کنیم (عموماً در پایین سمت راست قرار گرفته است) و OK را در پنجره ای که ظاهر شده است می زنیم.
برای کاربران alt=options. ctrl=cmd :mac
تمرین 1: چطور اشیاء با فرم ساده را بیرون بکشیم
اشیاء با فرم ساده به سادگی بیرون کشیده می شوند. مانند این سر پیچ که می خواهیم آن را از پس زمینه خارج کنیم.

تصویر پیچ را در فتوشاپ باز کنید. ابزار Elliptical Marquee را از نوار ابزار در سمت چپ بردارید. تا زمانی که فرم شئ برای خارج کردن دایره است، از انتخاب دایره ای برای بیرون کشیدن آن استفاده می کنیم. اما قبل از شروع با ابزار انتخاب، باید مرکز پیچ را هایلایت کنیم. جدول فتوشاپ می تواند در اینجا کمک کننده باشد. به view>Show>Grid بروید.

راحت تر است که مرکز سر پیچر را پیدا کنیم، ابزار elliptical marquee را برداشته، alt و shift را نگه داشته و بر روی مرکز پیچ کلیک چپ می کنیم و می کشیم تا زمانی که تمام شئ انتخاب شود.
چرا shift را می زنیم؟ کلید shift اغلب در فتوشاپ برای باقی نگه داشتن اندازه نسبت ها به کار می رود. اگر می خواهید که اندازه اشیاء را بدون تغییر تناسبات آن ها تغییر دهید، باید کلید shift را در زمان تغییر اندازه آن ها نگه دارید. در این مورد اگر شما یک دایره می خواهید باید shift را بزنید، در حالی که زمانی که به یک بیضی نیاز دارید نباید shift را بزنید.
چرا alt را می زنیم؟ با این کار اولین کلیک با مرکز دایره منطبق می شود. در حالی که اگر این کار را نکنید و "Alt" را نگه ندارید، اولین کلیک با محیط دایره منطبق می شود.

زمانی که پیچ انتخاب شد، با رفتن به Select>Inverse (یا زدن shift+ctrl+I) انتخاب را معکوس کرده و delete را بزنید. پس زمینه پاک می شود.
نکته: در موردی که شما پس زمینه را هنوز شفاف نمی بینید، اما هنوز یک پس زمینه سفید دارید، به این معنا است که لایه پس زمینه را از حالت قفل خارج نکرده اید. زمانی که یک تصویر را در فتوشاپ باز می کنیداین تصویر به طور پیش فرض قفل شده است. برای خارج کردن آن از حالت قفل شده بر روی لایه تصویر دوبار کلیک می کنیم (در پنجره لایه - پایین سمت راست) و در پنجره ای که ظاهر می شود OK را می زنیم.
نکته 2: اگر می خواهید که یک تصویر را با پس زمینه شفاف ذخیره کنید، باید فرمت .png را انتخاب کنید.

حالا پیچ شما از پس زمینه خارج شده است، می توانید از آن برای ترکیب بندی هایتان استفاده کنید مانند اینکه من در این آموزش متنی انجام داده ام:

اما برای بیرون آوردن یک فرم نا منظم ساده چه باید کرد؟ در این مورد باید از ابزار Pen استفاده کنید. ابزار Pen به شما این اجازه را می دهد که هر نوع فرمی را با هر انتخابی ایجاد کنید. این ابزار را از نوار ابزار انتخاب کرده و آن را به "paths mode" تنظیم کنید. ما از ابزار pen برای خارج کردن یک سیب استفاده می کنیم.
آیا می دانید که ابزار pen چطور کار می کند؟ اگر نمی دانید بهتر است که اول نگاهی به این آموزش بیاندازید.

با استفاده از ابزار pen محیط سیب را دورگیری کنید:

زمانی که تمام شد ctrl+enter را بزنید تا به ابزار selection دست یابید، shift+ctrl+I را بزنید تا بخش انتخابی معکوس شده و در پایان delete را بزنید.

تمرین 2: چطور یک شخص را بیرون بیاوریم
بیرون آمردن یک شخص از پس زمینه کمی سخت تر از مجزا کردن یک سیب است. برای این تمرین من از تصویر یک مدل استفاده می کنم.

بهترین ابزار برای خارج کردن یک دختر زیبا چیست؟ ابزار pen. تفاوت آن با تمرین قبلی چیست؟ باید خیلی خیلی بیشتر صبور باشید زیرا به نقاط anchor خیلی خیلی بیشتری نیاز دارید. ابزار pen را برداشته و بر روی تصویر زوم کنید. هر چه بیشتر زوم کنید دقیق تر می توانید انتخابتان را انجام دهید. سپس مانند تمرین قبلی که یک سیب بود محیط دختر را دورگیری کنید.
نکته: چرخ موس را alt+scroll کنید تا zoom in/out شود

زمانی که محیط مدل را دورگیری کردید، با استفاده از ابزار pen در "حالت substract area" قسمت های داخلی که باید پاک شوند را دورگیری کنید.

این مسیری است که در پایان پروسه به وجود می آید:

مانند تمرین قبلی ctrl+enter را می زنیم تا انتخاب فعال شود. اما برای دقیق تر کردن اننتخابمان (لبه های مدل را پیچیده تر از سیب می کنیم)، در حالی که انتخاب هنوز فعال است، دکمه “refine edge” در نوار گزینه ها را می زنیم. ابزار Refine Edge برای استفاده خیلی حسی است. گزینه های دیگر برای اداره کردن (radius, contrast, smooth etc) است و یک پیش نمایش زنده ار انتخاب شما. زمانی که راضی شدید OK را بزنید.

آخرین مرحله معکوس کردن انتخاب است (shift+ctrl+I) و delete را بزنید تا پس زمینه پاک شود.

تمرین 3: چطور اشیاء تیره را از پس زمینه های سفید بیرون بکشیم
برای این تمرین من از این تصویر برگ استفاده می کنم. به کنتراست قوی بین رنگ برگ و پس زمینه سفید توجه کنید. زمانی که می خواهید یک شئ را که با پس زمینه خود کنتراست بالایی دارد بیرون بکشید، فیلتر Extract بهترین انتخاب است.

این روش بسیار ساده است. به Filter>Extract بروید. برگ در یک پنجره جدید دیده می شود. اولین ابزار در سمت چپ "ابزار edger highlighter" است، که باید در روشنی لبه های قسمت هایی که باقی مانده اند استفاده شود.
نکته: در Photoshop CS3 فیلتر extract یک پلاگین پیش فرض است. اگر از نسخه CS4 استفاده می کنید، می توانید آن را دانلود کنید.

با استفاده از ابزار Fill قسمت هایی را که می خواهید باقی بمانند را رنگ آمیزی کنید.

اگر به درستی برگ را بیرون کشیدید بر روی preview کلیک کنید:

با استفاده از ابزارهای cleanup و edge touchup انتخابتان را تصحیح کنید:

و در اینجا نتیجه نهایی را می بینید:

تمرین 4: چگونه ابرها و شعله ها را بیرون بکشیم
اگر همیشه زمانی که می دیدید ابرها و شعله ها را از پس زمینه شان بیرون کشیده اند تعجب می کردید، این تمرین برای شماست. تصویر شعله را دانلود کرده و در فتوشاپ باز کنید.

به پنجره channels بروید (Window>Channels). بر روی channel قرمز ctrl+click کنید. باید یک انتخاب فعال در تصویرتان ببینید.
چرا channel قرمز؟ انتخاب channel مطابق با تصویر است. channel ها با کنتراست بیشتر به شما این اجازه را می دهند که پیکسل های کمتری را پیدا کنید. channel ها با کنتراست کمتر پیکسل های بیشتری را پیدا می کنند.

حالا می توانید شعله هایتان را بر روی تصویر دیگر کپی (ctrl+C) و (paste (ctrl+V کنید، مانند این آموزش.

مرحله 5: چطور مو را با استفاده از channels بیرون بکشیم
بیرون کشیدن مو یکی از سخت ترین تمرین ها در فتوشاپ است. من در اینجا به شما نشان می دهم که چطور با استفاده از channels موهای این دختر را بیرون بکشید:

در پنجره channels در (Window>Channels) می توانید 4 channel را ببینید: RGB، Red،Green و Blue. ما باید با آن channel کار کنیم که بالاترین کنتراست را در بین مو ی مدل و پس زمینه سفید دارد. در این مورد Blue channel. با کشیدن آن بر روی دکمه “create new layer channel” آن را Duplicate کنید.

حالا در نظر داشته باشید: قسمت های سیاه جایی است که ما می خواهیم باقی بماند، در حالی که قسمت های سفید باید پاک شوند. اولین کار برای انجام این است که با استفاده از curves کمی کنتراست را بالا ببریم. ctrl+M را زده تا curves فعال شود و مانند تصویر زیر نوعی “S” دیده شود:

سپس با استفاده از ابزار pen محیط دور بازو های دختر و صورت او را دورگیری کنید:

رنگ foreground حتماً باید سیاه باشد (#000000). ctrl+Enter را بزنید تا انتخاب فعال شده و alt+delete را بزنید تا انتخاب با رنگ سیاه رنگ آمیزی شود. در پایان به Select>Deselect بروید (یا ctrl+D را بزنید).
نکته: Alt+delete: با رنگ foreground رنگ آمیزی می شود. Ctrl+delete: با استفاده از رنگ پس زمینه رنگ آمیزی می شود.

مقدمات انتخاب تقریباً کامل شده است. به یاد داشته باشید: قسمت های سیاه در زمانی انتخاب می شوند که قسمت های سفید پاک می شوند. هنوز باید قسمت های سفیدی در مو را با سیاه بپوشانیم. ابزار (brush (B را انتخاب کرده، یک براش مکانیکی نرم برداشته (hardness 0%) و blending mode آن را به overlay قرار می دهیم. با این براش آخرین قسمت سفید که می خواهیم پاک شود را می کشیم.
چرا blending mode باید به overlay قرار گیرد؟ با این کار بر روی پس زمینه سفید تاثیر نمی گذارد اما تنها قسمت های خاکستری تاثیر می گیرند.

آخرین مرحله: دوباره با استفاده از levels کنتراست را افزایش می دهیم. ctrl+L را می زنیم تا تنظیم level فعال شود. سپس مکان نمای سمت چپ را به 20 حرکت می دهیم.

حال می توانیم نتیجه را ببینیم. در کپی channel آبی Ctrl+کلیک می کنیم تا قسمت سیاه انتخاب شود. سپس لایه RGB را کلیک می کنیم تا به رنگ ابتدایی تصویر بازگردد. انتخاب را معکوس کرده و delete را می زنیم.

ببینید که چقدر این روش خوب کار کرد. یک لایه جدید در زیر ایجاد کرده و آن را با یک رنگ سبز و با استفاده از ابزار (Paint Bucket (G رنگ آمیزی کنید.

همانطور که متوجه شدید انتخاب خوب است اما فوق العاده نیست. کمی قسمت های سفید در انتهای رشته های مو دیده می شود. چطور می خواهید آن ها را پاک کنید؟ به سادگی لایه دختر را انتخاب کرده و به Layer>Matting>Remove white matting بروید.
در اینجا نتیجه نهایی را می بینید:

تمرین 6: چگونگی بیرون کشیدن حیوانات پشمالو
آیا تا به حال خواسته اید که یک خرگوش بامزه را در یکی از کارهایتان قرار دهید (شاید نه...)؟ به هر حال من برای شما توضیح می دهم که چطور حیوان های پشمالو را از پس زمینه ها بیرونن بکشید بدون اینکه تنها یکی از موهای او را از دست بدهید. برای این تمرین من تصویر این خرگوش را به شما پیشنهاد می کنم.

بیرون کشیدن مو/پشم کار ساده ای نیست. اما در این میان یک روش ماهرانه وجود دارد که من به شما نشان می دهم. ابزار pen را در حالت paths برداشته و محیط دور خرگوش را دورگیری کنید. بعداً مو را اضافه می کنیم.

همانطور که در آموزش های قبلی نشان داده ایم، زمانی که با استفاده از ابزار pen حالت path را ایجاد می کنیم می توانیم با زدن ctrl+Enter آن را به یک انتخاب تبدیل کنیم. سپس انتخاب را معکوس کرده (shift+ctrl+I) و delete را می زنیم.

خرگوش بدون مو هایش خیلی شارپ به نظر می رسد. اما ما می توانیم آن ها را با استفاده از ابزار Smudge ایجاد کنیم. ابتدا یک لایه جدید ایجاد کیده و آن را با رنگ سبز رنگ آمیزی می کنیم تا دیدن مو های خرگوش کار سختی نباشد.

لایه خرگوش را با کلیک کردن بر روی آن در پنجره layers انتخاب کنید. ابزار smudge را برداشته و یک براش نرم 5px با hardness 0% و strenght 80% بردارید.

با ابزار smudge شروع کنید به کشیدن بر روی لبه های خرگوش به سمت بیرون تا مو های خرگوش ایجاد شود. برای این مرحله بهتر است که از یک تبلت گرافیکی استفاده کنید. همچنین می توانید با استفاده از موس نیز به نتیجه خوبی برسید.

باید خیلی صبور باشید و از براش ها با اندازه و strength های مختلف استفاده کنید، در اینجا نتیجه نهایی را می بینید.

راستش من تاحالا تو عمرم با فتوشاب يا ديگر ابزار اديت عكس كار نكردم
مطلب رو خوندم و يه چيز هايي دست گيرم شد
فكر كنم برا يه بارم شده بهتر باشه به محيط فتوشاپ سر بزنم!!!
ممنون بابت نكاتي كه گفتي....
چه نکات مفید و پرکاربردی
ممنونم.
- - - - - - - - - به دلیل ارسال پشت سر هم پست ها ادغام شدند - - - - - - - - -
چه نکات مفید و پرکاربردی
ممنونم.
قسمت اتش خیلی به دردم خورد
ممنان((91))