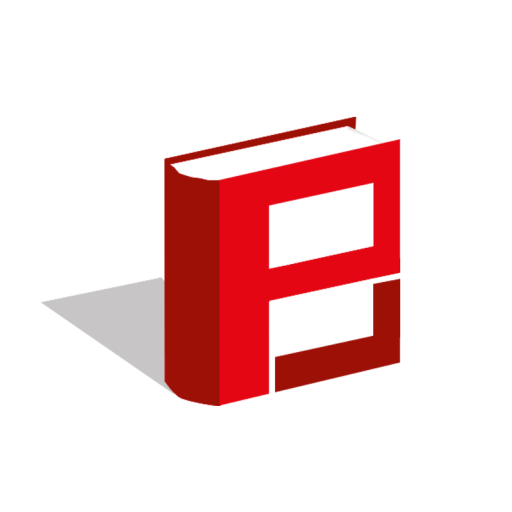هرچقدر از مایکروسافت بدتان بیاید شما نمیتوانید ابزاری به قدرت Microsoft Office پیدا کنید و نمیتوانید ابزارهایی را معرفی کنید که بتواند دربرابر آفیس حرفی برای گفتن داشته باشد. کسانیکه تازه با کامپیوتر آشنا میشوند وقتی اسم آفیس را میشنوند اولین نرم افزاری که یاد میگیرند در آفیس با آن کار کنند word است بنا به همین دلیل تصمیم گرفتم ۱۰ مورد از word بگویم که شاید شما نمیدانستید.
ارائه Viber برای ویندوز ۸٫۱ و سرویس تماس بین المللی
از گوگل ریدر به کجا مهاجرت کنیم؟ (سرویس آنلاین InoReader)
۱۰ مورد از رازهای Microsoft Office Word دی ۲, ۱۳۹۲ علی مختاری Microsoft Office, مطالب برجسته, مطلب روز ۹۱ نظر
لینک کوتاه این مطلب: http://mywin.in/YIh3u
هرچقدر از مایکروسافت بدتان بیاید شما نمیتوانید ابزاری به قدرت Microsoft Office پیدا کنید و نمیتوانید ابزارهایی را معرفی کنید که بتواند دربرابر آفیس حرفی برای گفتن داشته باشد. کسانیکه تازه با کامپیوتر آشنا میشوند وقتی اسم آفیس را میشنوند اولین نرم افزاری که یاد میگیرند در آفیس با آن کار کنند word است بنا به همین دلیل تصمیم گرفتم ۱۰ مورد از word بگویم که شاید شما نمیدانستید.
 word
word
مواردی که گفته میشود روی word 2010 به بالا جواب خواهد داد.
۱- کلید F4
دکمه F4 هر کاری که قبلا انجام داده اید را تکرار میکند مثلا اگر یه خط را bold کرده باشید و مجددا خط تازه ای انتخاب کنید با زدن دکمه F4 خط جدید bold میشود.
۲- انتخاب های گوناگون
برای select کردن یا انتخاب کرد در word راههای گوناگون وجود دارد مثلا اگر دکمه Alt را نگه دارید میتوانید با کلیک را گرفتن و موس را کشیدن نواحی چهار گوش را انتخاب کنید.. یا وقتیکه یک جمله را میخواهید انخاب کنید کافیه که دکمه Ctrl را نگه دارید و روی جمله کلیک کنید تا انتخاب شود. همینطور که دکمه CTRL را نگه داشتید میتوانید موارد دیگری را نیز انتخاب کنید. با فشردن دکمه F8 براساس جایی که کلیک میکنید میتوانید یک انتخاب از قبل و بعد از نقطه انتهای آن توسعه دهید. که برای لفو آن دکمه Esc را باید بزنید. این موارد را نمیشود با نوشته توضیح داد بهتر است که روی word امتحان کنید تا متوجه شوید.
۳- شماره گذاری اتوماتیک
شما میتوانید بطور خودکار هدینگ ها را با استفاده از ویژگی quick part شماره گذاری کنید. یعنی اگر بخواهید هدینگ ها را از نو ترتیب بندی کنید یا هر کدام را حذف کنید شماره گذاری آپدیت میشود و ترتیب عددی آن حفظ میشود. موس را جایی ببرید که عدد اول قرار است قرار بگیرید و بعد در ریبون روی insert کلیک کنید و روی گزینه Quick part>field کلیک کنید.
در categories گزینه Numbering را انتخاب کنید و تحت هدینگ Field Names گزینه SEQ را انتخاب کنید. در جعبه متنی Field Codes در سمت راست Seq number n را تغییر دهید و بعد ok را بزنید. در نقطه ای که نمایش گر قرار گرفته اولی عدد درج خواهد شد اما یک field code است و شما باید آن را به مکان متنی که میخواهید ترتیب عددی در آن ادامه پیدا کند کپی پیست کنید. سپس همه چیز را با استفاده از CTRL+A لایت نمائید و برای آپدیت کردن تمام فیلدها F9 را فشار دهید عدد بعدی باید در جای خود ظاهر شود. برای درک بهتر تصویری از word خودم گرفتم.
۴- استفاده مجدد از تصاویر
اگر از تصویری بطور مرتب در یک سند استفاده میکنید مثل تصویر لوگو بهتره که آنرا به کتابخانه quick part اضافه کنید تا استفاده مکرر از تصویر باعث سنگینی سند نشود. اما مورد دوم که باید آنرا به کتابخانه اضافه کنید بخاطر اینست که احتمال دارد شما از یک تصویر بسیار در اسناد های مختلف استفاده میکنید اینطوری با یک کلیک نیز همیشه فراخوانی میشود.
برای اینکار در قسمت insert و بعد picture عکس را انتخاب کنید و بعد دوباره به insert بروید و اینبار quick part و گزینه save selection to quick parts را انتخاب کنید و بعد یک اسم و توضیح برای آن بنویسید از این به بعد با مراجعه به quick part میتوانید با یک کلیک آنرا در سند درج کنید. حتی متن های پر استفاده هم از همین طریق میتوانید اضافه کنید.
۵- انتقال یک پاراگراف به سرعت
یکی از بزرگترین رازهای آفیس مایکروسافت نوار ابزار Quick Access است که دقیقا در گوشه سمت چپ بالای تمام برنامه های آفیس موجود است. ببطور پیش فرض سه دکمه redo save undo را دارد که شما با کلیک روی پیکان سمت را میتوانید more commands را انتخاب کنید و ویژگی های جدیدی اضافه کنید. با اینکار به شما اجازه داده میشود گزینه های font یا font size را اضفاه و فرمت گذاری را مثل نسخه های قدیمی word بازیابی کنید.
۶- ساخت یک clipboard
word یک spike دارد که مثل desk spike های قدیمی که نوعا ویژگی ویرایش گرها بود میتواند چندین قسمت از یک سند را در خود نگه دارد. ایده ای هم که از این دارند این است که شاید بخواهیم مجموعه ای از بریده های یک سند را ایجاد کنید، سپس آن ها را در یک سند واحد پیست کنید. برای شروع ایجاد spike، بخشی از یک متن را highlight کنید و Ctrl+F3 را بزنید متن مثل زمانی که بریده میشود حذف میگردد. همین کاررا برای همه متن هایی که میخواهید ببرید تکرار کنید. و به spike اضافه کنید. وقتی میخواهید چیزی را به سند paste کنید، کافی است spike را تایپ کنید و سپس قبل از تایپ یک فضای خالی F3 را فشار دهید.
۷- تنظیم دقیق متن
اگر طرفدار تنظیم دقیق پاراگراف هستید بهتر است گزینه های پیش فرض word را فراموش کنید. ویژگی پنهای وجود دارد که کمتر کسی آنرا میشناسد و برای هر سند باید آنرا اجرا کنید چون تنظیمات هر سند روی گزینه های پیش فرض تنظیم شده است. به قسمت File>option>advanced>layout Option بروید و در این لیست عظیم Do full justification the way wordperfect 6.X for windows does بگریدید و یک تیک برایش بگذارید . (متاسفانه روی word 2013 پیداش نکردم)
۸- باز گرداندن نشانگر به مکان قبلی
هر بار که یک سند را باز میکنید ، نشان گر موس همیشه در شروع خط قرار میگیرد اگر میخواهید آنرا به وضعیت آخرش برگردانید Shift+F5 را بزنید تا برگردد.
۹- محاسبه اعداد
روش های گوناگونی برای محاسبه اعداد در word وجود دارد و بهترین و راحت ترین راه ابزار tallyng است چون تمام کاری را که باید انجام دهید اسن است که که اعداد را در جاهای گوناگون سند انتخاب کنید و بعد روی دکمه calculate بزنید تا مجموع آنها حساب شود. برای اینکار به Quick accsess مراجعه کنید و در قسمت more command بروید. میتوانید برای راحتی کار در قسمت more commands در منوی آبشاری choose command گزینه popular commands را به all commands تغییر دهید و گزینه calculate را انتخاب کنید تا به نوار ابزار quick access اضافه شود. بعد اعداد را انتخاب کنید و روی دکمه بزنید تا مجموع اعداد را ببنید. برای درک بهتر ویدئویی قرار میدهم که کل این قضیه را آموزش میدهد برای دیدن ویدئو احتیاج به سیلورلایت دارید.
۱۰- بازیابی استیل های پیش فرض
گاهی اوقات ممکن است یک سند را که در محل چاپ مثل یک انفجار به نظر میرسد و همه نوع فونت و رنگی در آن بکار رفته است را به آن جا ارسال کنید. که باعث خستگی چشم و دشوار کننده در خواندن میشود یک ترفند سریع برای اینکار وجود دارد که آنها را اصلاح کنید. تمام متن را انتخاب کنید و بعد کلید Ctrl+space را بزنید و تفاوت را نگاه کنید.
منبع:
http://www.mywindows.ir/word/