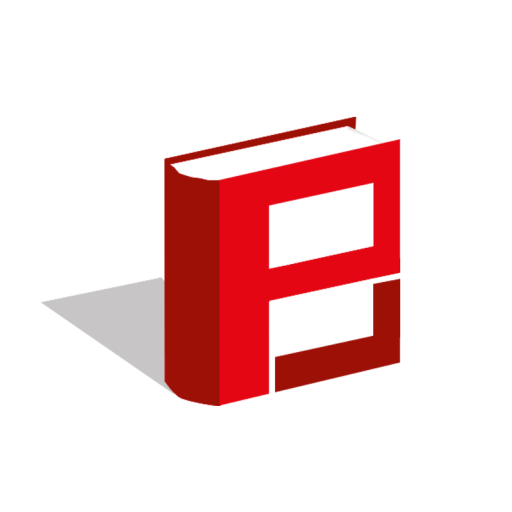سلام به همه دوستای گل
نرم افزار ورد قابلیت های زیادی برای تولید یه صفحه متنی داره ولی متاسفانه ما فقط ازش برای تایپ استفاده میکنیم غافل از اینکه میشه خیلی از کار های گرافیکی مورد نیاز برای یک کتاب رو با ورد انجام داد.
تو این تاپیک قصد داریم این موارد رو آموزش بدیم تا داستان های قشنگتون با صفحه آرایی قشنگ تر هم بشه:دی
.
لطفا اگر آموزش خاصی رو در نظر دارید همینجا علام کنید.
اگر آموزش ها به نظرتون گیج کننده و پیچیده بود یا اینکه فکر کردید جایی رو توضیح ندادیم بگید تا رفع بشه.
اگر خودتون تو این کار ها حرفه ای هستید و فکر میکنید که میتونید، آموزش بزارید.
خلاصه اینکه کمک کنید تا سطح کیفی آموزش ها بالا بره
:53::53::دی:53:.:53:
این آموزش ها هم از سایتی که یکی از دوستان معرفی کرده میزارم همینجا
آموزش وارد کردن نیم فاصله در word
.
وارد کردن Header با عنوان و شماره متفاوت برای هر صفحه در ورد
.
درج فهرست عناوین به صورت دستی در پرونده ورد
.
چطور به پرونده Word واترمارک یا کپی رایت اضافه کنیم ؟
.
چطور با استفاده از ورد بروشور و پمفلت طراحی کنیم؟
.
شماره گذاری متفاوت برای هر بخش در پرونده ورد
.
چطور اعداد را در word فارسی کنیم ؟
.
تنظیمات دو ستونی و سه ستونی نوشتن در Word
.
چطور از بهم ریختن نوشته فارسی انگلیسی در word جلوگیری کنیم؟
.
خط کش در word 2007 کجاست و چطور آنرا فعال کنیم ؟
.
چطور از بهم ریختن فونت در word جلوگیری کنیم ؟
.
چطور روی پرونده word رمز بگذاریم ؟
.
آموزش word – درس نهم – کار با کلید Tab
.
چطور در ورد تیک مارک (علامت تیک ) وارد کنیم ؟
.
چطور در ورد عمودی تایپ کنیم ؟
.
آموزش word – درس ششم – ستون بندی در ورد
.
آموزش word – درس هفتم – اضافه کردن پاورقی در ورد
.
آموزش word – درس هشتم – ایجاد جدول در ورد
.
آموزش word – درس سوم – پیش نمایش چاپ یا پرینت
.
آموزش word – درس چهارم – صفحه بندی و حاشیه
.
آموزش word – درس پنجم – رسم شکل در ورد
.
چطور در ورد فرمول و عبارت کسری بنویسیم؟
.
آموزش word – آشنایی با محیط برنامه word
.
آموزش word – بلوك و عملیات مربوط به آن
آموزش شماره1
اضافه کردن تصویر به کادر بالا و پایین
برای این کار مثل شکل پایین باید از سربرگ Insert یکی از گزینه های Header یا Footer رو انتخاب کنید.Footer برای ایجاد کادر پایین و Header برای کادر بالا استفاده میشه که مراحل کار برای هر دو کادر به یه شکله برای همین فقط یه دونه رو توضیح میدم.

همونطور که میبینید بعد از انتخاب Footer لیستی از کادر های پیش فرض ورد رو باز میکنه.
با انتخاب گزینه Edit Footer سربرگ جدیدی به اسم Design باز میشه ( شکل زیر) 
در قسمت Insert روی Picture کلیک کنید تا پنجره Insert Picture باز بشه.
تون این پنجره تصویر دلخواهتون رو انتخاب کنید و روی دکمه Insert کلیک کنید تا تصویر وارد صفحه بشه.
بعد از وارد شدن عکس به صفحه سربرگ جدیدی به اسم Format ایجاد میشه ( شکل زیر)

این سر برگ به چها بخش تقسیم شده که برای اصلاح تصویر میشه از اونها استفاده کرد.
Adjust: تو این بخش میتونید نیزان درخشندگی و نور تصویر رو انتخاب کنبد و با ***** هایی که داری جلوه های زیبایی به تصاویر تون بدید همینطور اگر تصمیم گرفتید که از یه عکس دیگه استفاده کنید میتونید همینجا تصویر جدید رو جا گذاری کنید
Picture Styles: تو این بخش میتونید از قاب های پیش فرض برای تصویر استفاده کنید.
Arrange: برای انتخاب مکان قرار گیری تصویر از این بخش استفاده میشه.
Size: همونطور که از اسمش پیداست میتونید اندازه تصویر رو تو این بخش تغییر بدید.
حالا هر صفحه که به داستانتون اظافه میشه این تصویر هم پایین یا بالا صفحه شکل میگیره
سلام
در لینک ارائه شده در زیر میتوان تعدادی آموزش در ارتباط با ورد را مشاهده کرد.
http://www.asreelm.com/category/learning/microsoft-word/
سلام
در لینک ارائه شده در زیر میتوان تعدادی آموزش در ارتباط با ورد را مشاهده کرد.
http://www.asreelm.com/category/learning/microsoft-word/
ممنون. آموزشهای خیلی خوبی داشت من که کلی استفاده کردم
50 تا سرمایه هم به خاطر معرفی این آموزشها برات واریز کردم :دی
سلام
در لینک ارائه شده در زیر میتوان تعدادی آموزش در ارتباط با ورد را مشاهده کرد.
http://www.asreelm.com/category/learning/microsoft-word/
خیلی خیلی عالی بود
تشکر بسیار ویژه
یه مشکل قدیمی من رو حل کرد
ممنون. آموزشهای خیلی خوبی داشت من که کلی استفاده کردم50 تا سرمایه هم به خاطر معرفی این آموزشها برات واریز کردم :دی
اگه آموزشاش خوبه برای همین تاپیک بزن یه چیز جامع داشته باشیم.حال ندارم مسافت بین سایتی رو طی کنم 🙁
اگه آموزشاش خوبه برای همین تاپیک بزن یه چیز جامع داشته باشیم.حال ندارم مسافت بین سایتی رو طی کنم 🙁
آخی خسته میشی این همه رفت و آمد میکنی:shy:
لینک همه آموزشها رو به پست اصلی اضافه کردم که دیگه پایین هم نیای گلم:0f7aca218ecfa609f5c
آخی خسته میشی این همه رفت و آمد میکنی:shy:
لینک همه آموزشها رو به پست اصلی اضافه کردم که دیگه پایین هم نیای گلم:0f7aca218ecfa609f5c
احسنت، احسنت، ممنون :دی :53:
البته من منظورم این بودش که مثل آموزش اولی که گذاشتی روی پستای سایت باشه ولی همینم خوبه :5:
اگه سوالی در مورد صفحه آرایی داشتین من هم می تونم کمکتون کنم 🙂
سلام بچه ها
خسته نباشید
ویراستاری فقط تصحیح اشتباهات نیست.یک ویراستار باید علاوه بر اصلاح متن ، صفحه آرای خوبی هم باشه
دراین تاپیک یک سری نکات درباره صفحه آرایی قرار میگیره
حواسمون باشه وقتی در word صفحهآرایی میکنیم، Track Changes را غیرفعال کنیم. فعال نبودن این گزینه میتونه ترتیب پاورقی ها رو به هم بزنه دیگر اینکه اگر Track Changes فعال باشد و کتابنامه را Sort کنید، هم تغییرات و هم صورت اصلی هر تغییر، بهعنوان متن اصلی نمایش داده میشود.
مواظب Track Changes باشید!
فرض کنید کاری به شما سپردهاند که تایپیست محترم، تمام کاماها را بعد از عدد تک تایپ کرده است. دو راه دارید: دانهدانه اصلاحاشان کنید یا بگردید دنبال دستور کلی.
پس پرسش این است: چگونه با دستور کلی، عدد تک را به قبل از کاما منتقل کنیم؟
اینهم پاسخ:
قرارگرفتن در ابتدای متن + انتخاب Down از حالتهای ریپلس + چهار مرحله ریپلیس:
مرحلۀ اول: شمارهپانوشت از special + کاما --> رنگ قرمز از format
مرحلۀ دُیّم: شمارهپانوشتِ قرمزرنگ --> کاما + فایندواتتکست از special
مرحلۀ سیّم: کاما + شمارهپانوشت --> رنگ اتوماتیک
مرحلۀ چهارم: کامای قرمزرنگ --> هیچی
کی فهمید؟ خورههای ورد، اگر فهمیدید و لذت بردید، بهقول فیسبوکیها، بکوبید لایک رو!
نیمفاصلۀ کاذب را نمیتوان بهراحتی اصلاح کرد. ازطریق Replace نرمافزار Word نیز نتیجهای به دست نمیآید
حاصل پنج سال تجربۀ ویراستاری حرفهای بهصورت دیجیتال را در اینجا تقدیمتان میکنم. ابتدا باید بدانید نیمفاصلۀ کاذب در متنهای فارسی، چهار نوع است:
۱. Optional Hyphen که با Ctrl + -درج میشود؛
۲. RTLmark که با Ctrl + Shitt + 3 یا Alt + 0254 درج میشود؛
۳. نیمفاصلۀ شکستۀ لاتین که میتوانید آن را با feff + Alt + x درج کنید؛
۴. نیمفاصلۀ سالم فارسی که بر اثر کپیشدن در فایل خراب، خاصیت خود را از دست داده است. این یکی گاهی با ریپلیس درست میشود و گاهی باید فایل جدیدی ایجاد کنید تا از شر خطای فایلی خلاص شوید.
اصلاح آنها ازطریق Replace نرمافزار Word، با چهار گام صورت میپذیرد:
۱. «Zero with none joiner» را با «ژژژژژژ» ریپلیس کنید؛
۲. «Optional Hyphen» را با «ژژژژژژ» ریپلیس کنید؛
۳. «RTLmark» را با «ژژژژژژ» ریپلیس کنید؛
۴. «ژژژ» را با «هیچچیز» ریپلیس کنید.
نکته: برای دستیابی به کاراکترهای ویژه، باید از پنجرۀ ریپلیس، گزینۀ More و سپس Special را انتخاب کنید.
با تشکر از بچه های گل ویراستاران
سمیه جان سپاس که تجربیاتتو در اختیارمون گذاشتی. :8:
اینا (تقریباً همه ش) برام نامفهوم بودن :دی نمیتونی تصویری گام ها رو آموزش بدی؟ :5: :71:
قرارگرفتن در ابتدای متن + انتخاب Down از حالتهای ریپلس + چهار مرحله ریپلیس:
مرحلۀ اول: شمارهپانوشت از special + کاما --> رنگ قرمز از format
مرحلۀ دُیّم: شمارهپانوشتِ قرمزرنگ --> کاما + فایندواتتکست از special
مرحلۀ سیّم: کاما + شمارهپانوشت --> رنگ اتوماتیک
مرحلۀ چهارم: کامای قرمزرنگ --> هیچی
اصلاح آنها ازطریق Replace نرمافزار Word، با چهار گام صورت میپذیرد:
۱. «Zero with none joiner» را با «ژژژژژژ» ریپلیس کنید؛
۲. «Optional Hyphen» را با «ژژژژژژ» ریپلیس کنید؛
۳. «RTLmark» را با «ژژژژژژ» ریپلیس کنید؛
۴. «ژژژ» را با «هیچچیز» ریپلیس کنید.
من هیچی متوجه نشدم عزیزم
وووااای خیلی باحال بود دستت درد نکنه :1: