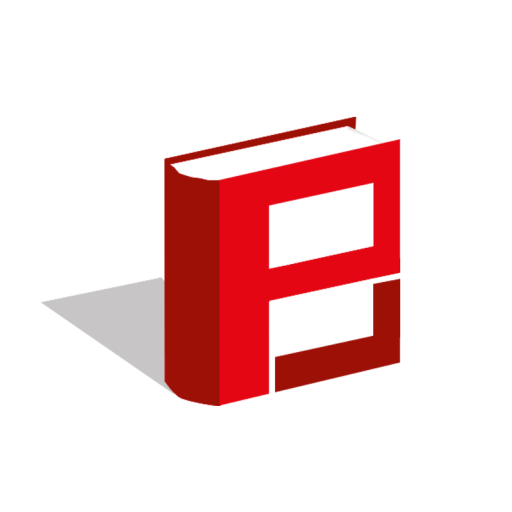سلام در اینجا آموزش ایجاد پاورقی در ورد 2013 رو قرار دادم تا دوستان استفاده کنند.
برای ایجاد پاورقی بر روی قسمتی از متن که میخواهید شماره پاورقی در آنجا قرار گیرد کلیک کرده سپس گزینه insert footnote را در سربرگ references انتخاب کنید. یا از کلیدهای ترکیبی alt+crtl+f استفاده کنید:
برای اضافه کردن endnote نیز میتوانید روی گزینه insert endnote در کنار insert footnote کلیک کنید.( endnote توضیح کلمه موردنظر را به انتهای document ارجاع میدهد / میتوانید از کلیدهای ترکیبی alt+ctrl+D استفاده کنید.)

بعد از ایجاد پاوررقی توضیح موردنظر را در قسمت ایجادشده در پایین صفحه مینویسیم:

برای حذف یک پاورقی کافی است عدد پاورقی را در بالای کلمه پاککنید:

در اینجا به توضیح تنظیمات مربوط به footnote میپردازیم:
برای باز کردن تنظیمات بر روی دکمه زیر کلیک کنید:

تا پنجره زیر باز شود:

در قسمت location میتوانید انتخاب کنید که footnote یا endnote موردنظر در کجا ارجاع داده شود.
در قسمت columns میتوانید مشخص کنید پاورقی شما چند ستون داشته باشد بهطور مثال در صورت واردکردن 4 پاورقی شما اینگونه خواهد بود:
در قسمت number format میتوانید قالب شماره پاورقی خود را تعیین کنید:
و در قسمت custom mark میتوانید یک فرمت دلخواه را بهعنوان فرمت پاورقی وارد کنید:

در قسمت بعدی میتوانید وارد کنید که شماره پاورقی شما از چند شروع شود و اینکه بهصورت متوالی باشد یا خیر.
و در قسمت apply changes می توانید وارد کنید که آیا تنظیمات فوق به کل سند اعمال شود یا خیر.
ـــــــــــــــــــــــــــــــــــــــــــــــــــــــــــــــــــــــــــــــــــــــــــــــــــــــــــــــــــــــــــــــــــــــــــــــــــــــــــــــــــــــــــــــــــــــ
هر سوالی بود درخدمتم
ایول دستت درد نکنه. واقعا خوب بود. من توی این زمینه مشکل داشتم. تا اینکه چند روز پیش هانیه خانم توضیح کلی دادن و من ممنونشون شدم.
فقط نمیدونم درسته یا نه، مدیر بخش باید نظر بده، اگر عنوان تاپیک به آموزش تغییر پیدا کنه بهتر نیست؟!
خواهش میکنم وظیفس.
به H.O.S.S.E.I.N پیغام دادم. درستش میکنه.
H.O.S.S.E.I.N@
ممنون ، خوبه که ادم یاد بگیره
بازم تشکر بابت این مطلب اموزنده ات :دی
چقدر دنبال این بودم.لطفا از این گروه آموزش ها بیشتر قرار بده
دمت گرم دنبالش بودم.
ستاره بچینی
خواهش میکنم دوستان وظیفس.:دی
اگه چیز خاصی هست که دنبالشین یه خصوصی بهم بزنین تا آموزششو قرار بدم.
ایول دستت درد نکنه. واقعا خوب بود. من توی این زمینه مشکل داشتم. تا اینکه چند روز پیش هانیه خانم توضیح کلی دادن و من ممنونشون شدم.
فقط نمیدونم درسته یا نه، مدیر بخش باید نظر بده، اگر عنوان تاپیک به آموزش تغییر پیدا کنه بهتر نیست؟!
خواهش میکنم وظیفس.
به H.O.S.S.E.I.N پیغام دادم. درستش میکنه.
H.O.S.S.E.I.N@
عنوان تاپیک تغییر کرد + آیکون آموزش به نام تاپیک اضافه شد:53:
قسمت دوم آموزش:
اما اینکه چطور میشه خط پاورقی رو از راست به چپ نمایش داد رو به طور دقیق توضیح خواهیم داد. قبل از هر چیزی به تصویر زیر دقت کنید و مراحل رو یک به یک انجام بدید :
1_ به تب View بروید.
2_ در قسمت Document view حالت نمایش را از Print layot به Draft تغییر دهید.
حال به تصویر زیر دقت کنید و مرحله به مرحله کارهایی که ذکر میشه رو انجام بدید :
1_ در حالت Draft به تب References برگردید.
2_ از قسمت Footnotes بر روی Show Notes کلیک کنید.
3_ صفحه به دو قسمت تقسیم میشود در قسمت پایین و از منوی باز شونده Footnote Separator را انتخاب کنید.
4_ کنار خط کلیک کنید، حالا میتونید یکی از حالات زیر رو برای خط تعیین کنید :
الف) راست چین کردن خط جدا کننده : کلید های میانبر Ctrl+R رو بزنید.
ب) وسط چین کردن خط جدا کننده : کلید های میانبر Ctrl+E رو بزنید
ج) حالت پیشفرض و چپ چین کردن خط جدا کننده : کلید میانبر Ctrl+Q رو بزنید.
و حالا زمان آن رسیده که نتیجه کارمون رو ببینیم. برای اینکار با توجه به عکس زیر عمل کنید :
1_ به منوی View بازگردید.
2_ در قسمت Document view حالت نمایش را از Draft به Print layot برگردانید.